Ef sjálfvirka uppsetningin fyrir Windows 8 virkar ekki þá gæti þurft að setja upp eduroam tenginguna handvirkt eins og sýnt er hér að neðan. En við mælum eindregið með því að notendur notist við sjálfvirku uppsetninguna: Sjálfvirk uppsetning á eduroam
Rótarskírteini sett inn:
Fyrst þarf að byrja á því að sækja og setja inn rótarskírteini HÍ í tölvuna.
1) Smellið hér á takkann fyrir neðan til að sækja rótarskírteinið:
2) Merkið við "Open with" og smellið því næst á "OK":
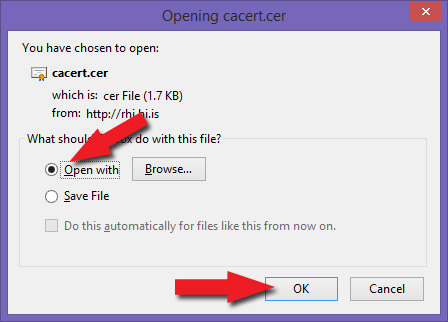
3) Smellið því næst á "Open". Hér gæti komið upp öryggis-viðvörun frá Windows. Smellið þá á "OK" eða "Yes":
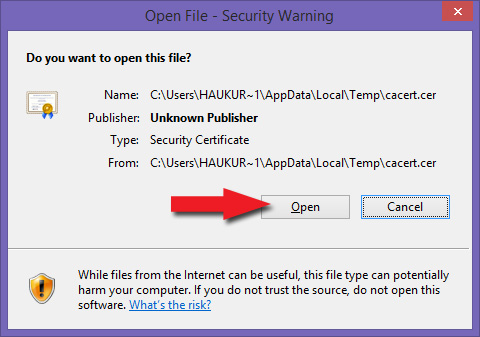
4) Smellið því næst á "Install Certificate":
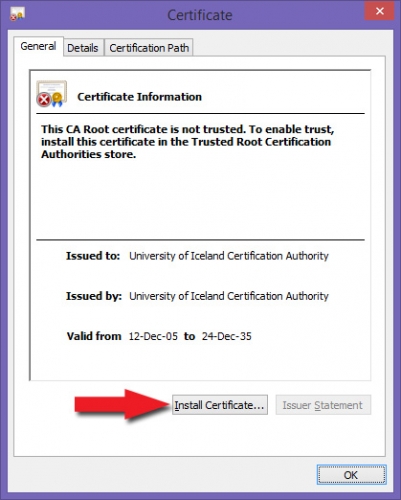
5) Merkið við "Local Machine" og smellið á "Next":
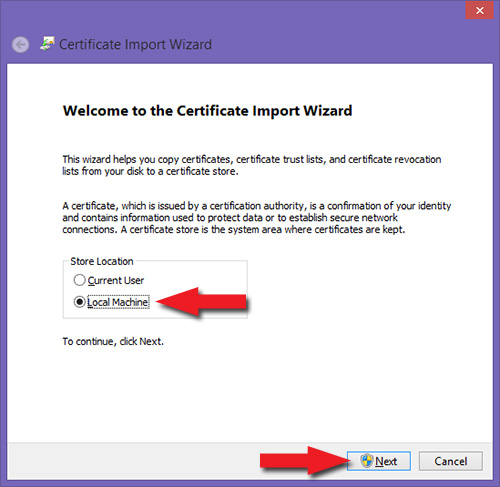
6) Merkið við "Place all certificates in the following store" og smellið því næst á "Browse":
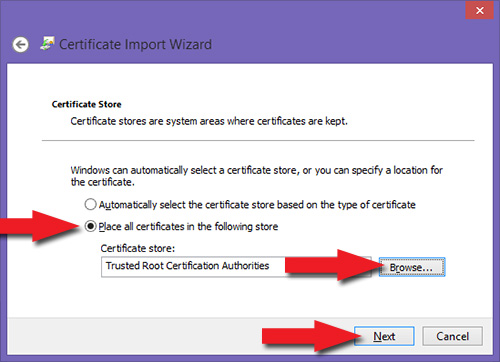
7) Finnið "Trusted Root Certification Authorities", merkið við það og smellið á "OK". Þá ætti glugginn sem er eftir að líta út eins og myndin hér að ofan. Smellið þá á "Next":
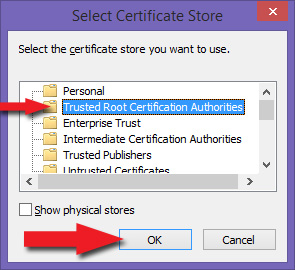
8) Smellið því næst á "Finish":
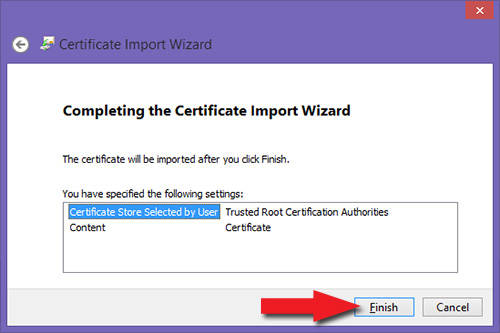
9) Þá ætti þessi gluggi að koma upp sem segir ykkur að rótarskírteinið er komið á vélina.
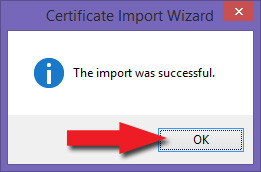
Eduroam sett upp:
Nú þegar rótarskírteinið er komið inn að þá getum við byrjað á því að fara setja upp eduroam tenginguna handvirkt. Það er gert svona:
10) Fyrst þurfum við að opna "Network and Sharing Center". Það er t.d. gert með því að fara í "Start" valmyndna og byrjum að skrifa "Network and Sharing Center" og smellum svo á það þegar það birtist í listanum. Einnig er hægt að hægri-smella á net-táknið neðst til hægri á skjáborðinu og velja þar "Network and Sharing Center":
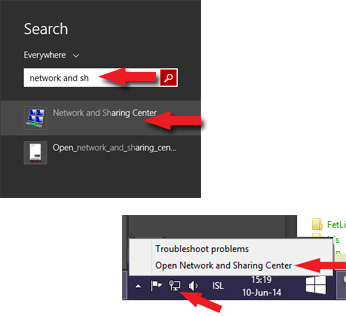
11) Smellið á "Set up a new connection or network":
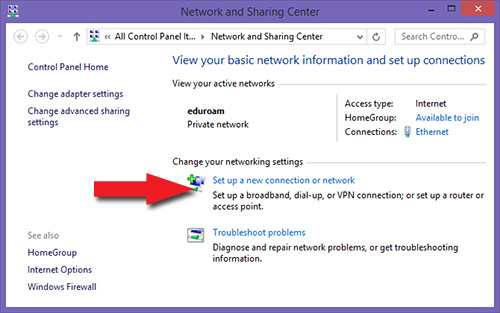
12) Smellið hér á "Manually connect to a wireless network" og því næst á "Next". Ef þið sjáið ekki þennan möguleika þá gangið úr skugga um að kveikt sé á þráðlausa netkortinu.
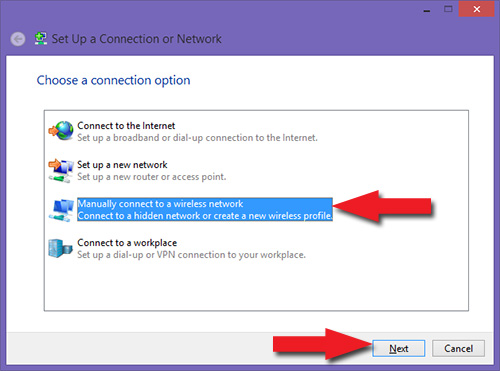
13) Setjið inn eftirfarandi upplýsingar:
- Network name: eduroam
- Security type: WPA2-Enterprice (WPA2)
- Encryption type: AES
- Hakið við "Start this connection automatically"
Smellið því næst á "Next":
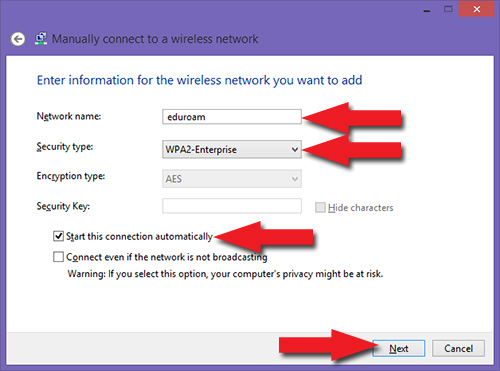
14) Smellið á kassann "Change connection settings":
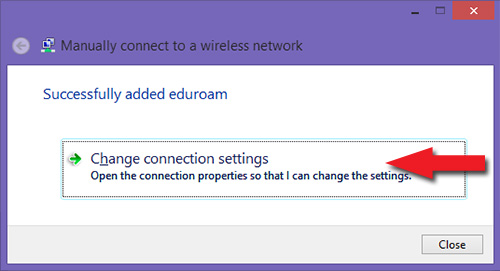
15) Hakið við "Connect automatically when this netowrk is in rage". Smellið því næst á "Security" flipann:
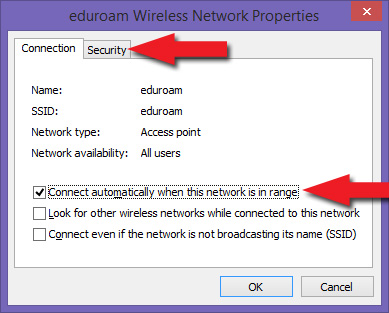
16) Gangið úr skugga um að allar stillingar eru sem hér segir:
- Security type: WPA2-Enterprise
- Encryption type: AES
- Network authentication: Microsoft: Protected EAP (PEAP)
- Hakið svo við "Remember my credentials..."
Smellið því næst á "Settings":
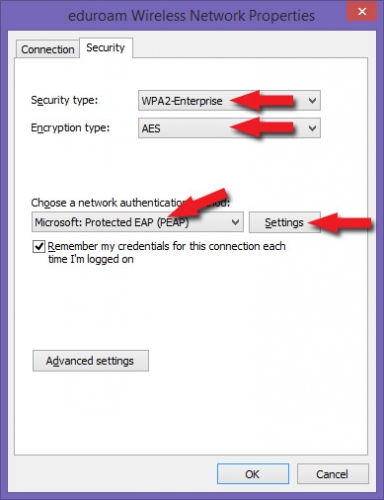
17) Í þessum glugga gerum við eftirfarandi:
- Hakið við "Verify the server's identity by validating the certificate"
- Hakið við "Connect to these servers..."
- Skrifið í reitinn þar fyrir neðan: edurad1.rhi.hi.is;edurad2.rhi.hi.is
- Finnið í listanum og hakið við: University of Iceland Certificate Authority
Smellið því næst á "Configure...":
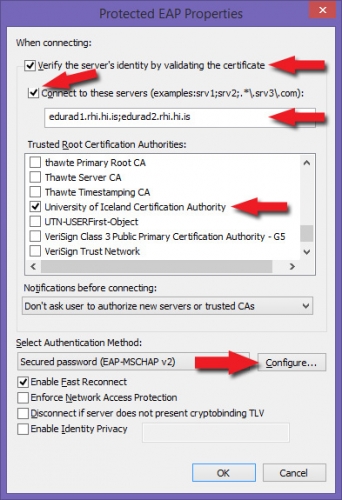
18) Gangið úr skugga um að ekki sé hakað í boxið. Smellið því næst á "OK"
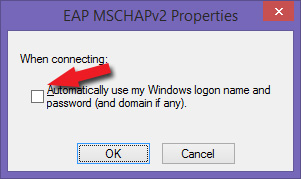
19) Smellið síðan á OK aftur til að fá upp gluggann aftur hér að neðan.
20) Smellið á "Advanced settings":
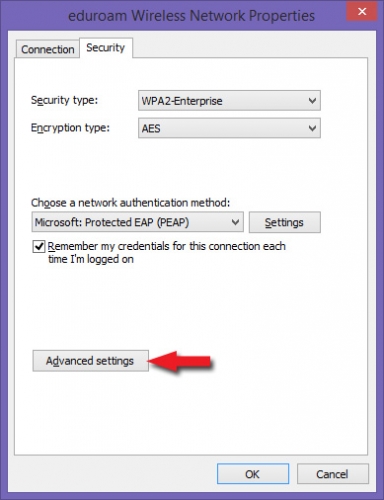
21) Hakið við "Specify authentication mode" og veljið í flettilistanum "User or computer authentication". Smellið því næst á "OK":
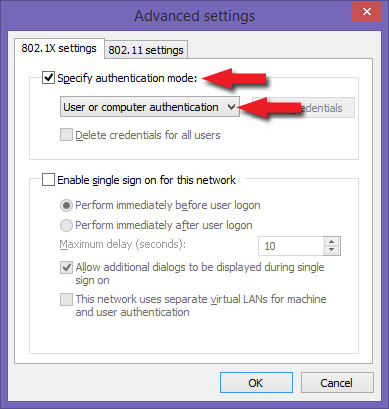
22) Smellið á OK tvsivar og lokið svo"Manually connect to a wireless network" með því að smella á "Close":
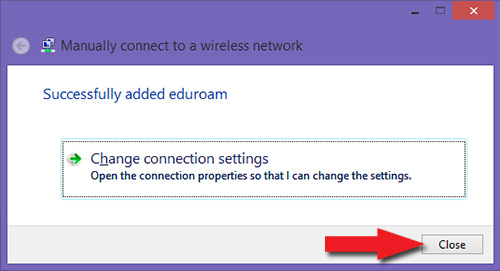
23) Nú er eduroam tilbúið. Næst þegar þú ert staðsett(ur) þar sem eduroam er í boði þá tengið þið tölvuna eins og sýnt er hér í skrefi 8 og áfram: Eduroam fyrir Windows 8 og 8.1


